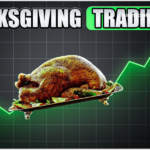If you’ve recently tried accessing MyBookCave and found that the website will not load on Chrome, you’re not alone. Many users experience issues when trying to access websites through Google Chrome, one of the most popular browsers worldwide. Whether it’s a blank screen, an error message, or an endlessly spinning loading icon, these problems can be frustrating. This article will dive into the common reasons why the MyBookCave website may not load on Chrome and provide a step-by-step troubleshooting guide to help you resolve the issue.
Understanding the Problem: Website Will Not Load on Chrome
When a website will not load on Chrome, it could be due to various factors. It could be an issue with your browser settings, a compatibility problem between Chrome and the website, or even a problem with the website itself. Here are some of the most common reasons why MyBookCave might not be loading in Chrome:
- Outdated Browser Version
Chrome is regularly updated with new features and security improvements. If you’re using an older version of Chrome, you may face issues when trying to access websites like MyBookCave. An outdated browser may not support certain elements of a website, which can prevent it from loading correctly. - Cache and Cookies Issues
Chrome stores cached data and cookies from websites you visit. Over time, these files can accumulate and interfere with your browser’s performance, leading to loading issues. Clearing your cache and cookies may resolve the issue if MyBookCave will not load. - Browser Extensions Interference
While Chrome extensions can be incredibly helpful, they can also cause problems with website loading. Certain extensions, such as ad blockers or security tools, might conflict with the MyBookCave website, preventing it from displaying properly. - DNS Issues
Domain Name System (DNS) errors can prevent websites from loading on Chrome. If your DNS settings are misconfigured or there’s an issue with your internet service provider’s DNS server, MyBookCave and other websites may fail to load. - Internet Connection Problems
Sometimes the issue isn’t with Chrome or the website itself, but rather with your internet connection. Slow or unstable internet can cause websites to load slowly or not at all. - Corrupted Browser Profile
Occasionally, a corrupted user profile in Chrome can prevent websites like MyBookCave from loading. In such cases, creating a new Chrome profile may resolve the issue. - Firewall or Antivirus Blocking
Your firewall or antivirus software could be blocking the MyBookCave website, mistaking it for a security threat. Adjusting your security settings might allow you to access the website without further issues. - Outdated Operating System
Sometimes, using an outdated operating system can prevent Chrome from functioning properly, particularly if the browser’s newest updates are not compatible with your system. Updating your OS can resolve this problem. - Website-Specific Issues
In rare cases, the problem may lie with the website itself. MyBookCave could be experiencing server issues, undergoing maintenance, or facing compatibility problems with Chrome. Checking if the website loads on other browsers can help determine if the issue is specific to Chrome.
Steps to Fix the Issue: MyBookCave Website Will Not Load on Chrome
1. Update Chrome to the Latest Version
First, ensure that you’re using the latest version of Google Chrome. Browser updates not only improve performance but also address security vulnerabilities that might be preventing websites from loading properly.
- To update Chrome, click on the three dots in the top right corner, go to Help, and select About Google Chrome. Chrome will automatically check for updates and install them.
2. Clear Cache and Cookies
Clearing cache and cookies can solve a multitude of website loading issues. When cached data is outdated or corrupted, it may prevent websites from loading correctly.
- To clear cache and cookies, go to Chrome’s settings, click Privacy and Security, and then select Clear Browsing Data. Choose Cached images and files and Cookies and other site data, and then click Clear Data.
3. Disable Extensions
Some Chrome extensions can interfere with websites. Temporarily disabling all extensions will help determine if they are causing the problem with loading MyBookCave.
- To disable extensions, go to More Tools, then Extensions. Toggle off all extensions and try reloading the MyBookCave website. If the website loads correctly, enable each extension one by one to find the culprit.
4. Reset DNS Settings
Resetting your DNS settings to default can resolve many website loading issues.
- On a Windows computer, open the Command Prompt and type
ipconfig /flushdnsto reset your DNS cache. On a Mac, go to Terminal and typesudo killall -HUP mDNSResponder.
After resetting your DNS, try loading MyBookCave again.
5. Check Internet Connection
Verify that your internet connection is stable. Try opening other websites to see if they load correctly. If other websites are also slow or not loading, the issue might be with your internet service provider.
- Restart your modem or router, or switch to a different network, such as a mobile hotspot, to see if MyBookCave loads.
6. Create a New Chrome Profile
If your Chrome profile is corrupted, creating a new one may resolve the issue.
- To create a new profile, click on your profile icon in the top right corner of Chrome and select Add. Follow the prompts to set up a new profile, and then try loading MyBookCave.
7. Disable Firewall or Antivirus
Your firewall or antivirus software might be blocking MyBookCave. Temporarily disabling these programs can help determine if they are causing the issue.
- Be cautious when disabling firewall or antivirus software and only visit trusted websites while these are turned off.
8. Check if MyBookCave is Down
If none of the above steps work, the MyBookCave website itself may be down. You can check if the website is offline using services like DownDetector or trying to load the website on a different browser or device.
9. Update Your Operating System
Make sure your operating system is up to date. An outdated OS may cause Chrome to behave erratically.
- On Windows, go to Settings, select Update & Security, and then click Check for updates. On a Mac, go to System Preferences and click Software Update.
Additional Troubleshooting Tips
- Try Incognito Mode
Using Chrome’s incognito mode disables extensions and uses a clean slate for browsing, which can help determine whether extensions or cached data are causing the issue.- Open a new incognito window by pressing Ctrl + Shift + N (Windows) or Command + Shift + N (Mac), and then try accessing MyBookCave.
- Disable Hardware Acceleration
Hardware acceleration can sometimes cause conflicts with certain websites. Disabling it might resolve the issue.- Go to Settings, click Advanced, and then under the System section, toggle off Use hardware acceleration when available.
- Check for Malware
Malware can interfere with your browser’s performance and block access to websites. Run a malware scan to ensure your device is not infected.- Use Chrome’s built-in malware scanner by going to Settings, selecting Reset and clean up, and clicking Clean up computer.
Conclusion
Resolving Chrome Issues When MyBookCave Will Not Load
When the MyBookCave website will not load on Chrome, the issue could be caused by several factors, ranging from browser problems to DNS issues. By following the troubleshooting steps outlined in this guide, you can systematically identify and fix the problem. Whether it’s updating your browser, clearing cache, or disabling extensions, these solutions should help you get back to enjoying your favorite book recommendations on MyBookCave.
Remember, it’s essential to maintain a stable internet connection, keep your browser and system updated, and be mindful of extensions or security software that may interfere with website functionality. With these tips, you should be able to resolve the issue and access MyBookCave without further trouble.